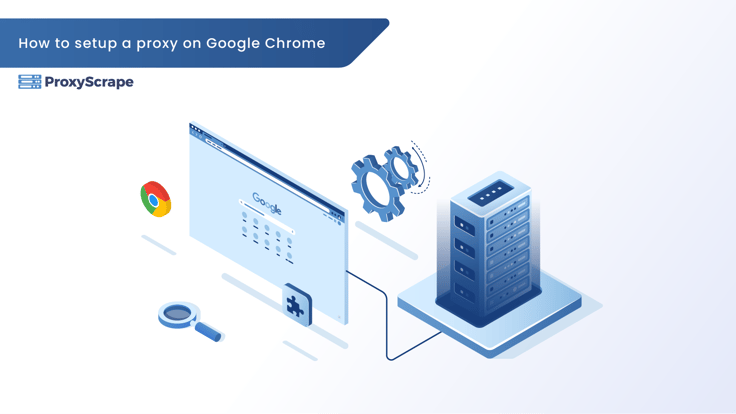
La maggior parte degli articoli suggerisce di modificare le impostazioni del proxy di Windows per utilizzare un proxy su Google chrome. Il problema di cambiare le impostazioni di Windows è che tutti i programmi inizieranno a utilizzare il proxy configurato. Questo articolo spiegherà in pochi semplici passi come utilizzare un proxy su Google Chrome senza modificare le impostazioni.
La maggior parte degli articoli suggerisce di modificare le impostazioni del proxy di Windows per utilizzare un proxy su Google chrome. Il problema di cambiare le impostazioni di Windows è che tutti i programmi inizieranno a utilizzare il proxy configurato. Questo articolo spiegherà in pochi semplici passi come utilizzare un proxy su Google chrome senza modificare le impostazioni del proxy di Windows.
Come configurare un proxy su google chrome utilizzando SwitchOmega
Passo 1: Installare l'addon per chrome SwitchyOmega
SwitchyOmega è un semplice componente aggiuntivo di Chrom per utilizzare i proxy e consente di passare facilmente da un profilo proxy all'altro.
Scaricate l'addon qui dal Chrome web store: https://chrome.google.com/webstore/detail/proxy-switchyomega/padekgcemlokbadohgkifijomclgjgif?hl=en
Facendo clic su "Aggiungi a Chrome"

Quindi, fare clic su "Aggiungi estensione".

Una volta installata, sarete accolti da una schermata di benvenuto. Se volete, potete seguire la piccola guida fornita dall'estensione stessa.
Passo 2: Aggiungere il proxy
SwitchyOmega creerà automaticamente un profilo proxy predefinito con i seguenti dettagli:

È possibile sostituirlo semplicemente con il proprio proxy, assicurandosi di selezionare il protocollo corretto del proxy. Per questo esempio, utilizziamo un proxy pubblico socks5 .

Come passo opzionale, se il proxy utilizza un nome utente e una password, è possibile fornirli facendo clic sull'icona del lucchetto sul lato destro.

Una volta forniti tutti i dettagli del proxy, assicurarsi di fare clic su "Applica modifiche" nell'angolo in basso a sinistra.

Passo 3: Attivare il proxy
Infine, fare clic sull'icona di SwitchyOmega nell'angolo in alto a destra del browser e attivare il proxy facendo clic su "proxy".

Una volta attivato il proxy, l'icona di SwitchyOmega assumerà il colore del profilo proxy selezionato (blu nel nostro caso) e sarà possibile iniziare a navigare tramite il proxy.

Se si desidera disattivare nuovamente il proxy, è possibile farlo facendo clic sull'icona di SwitchyOmega e selezionando "direct".
